Les blocs utilisés pour la mise en page |
Les blocs sont, avec les zones et les tableaux, les éléments principaux de la mise en page du site web de l'ULB. Un bloc regroupe de l'information qui sera traitée de manière homogène (en "bloc"). Cette information sera notamment affichée dans une mise en page particulière, qui permettra de la distinguer du reste des informations présentes sur la page. Les blocs les plus simples sont des éléments <bloc>. Ils peuvent contenir n'importe quel ensemble d'éléments d'information dans une page (des titres, des paragraphes, des images, des vidéos, d'autres blocs, etc). D'autres blocs existent, plus évolués. Ils sont destinés à contenir des informations plus spécialisées telles que des tables de matière, des zones d'actualités, etc. Les éléments suivants se comportent tous comme des blocs:
|
Tous ces éléments ont en commun les attributs style, bords (et ses variantes: bords-haut, bords-bas, bords-droite, bords-gauche, bord-haut-gauche, bord-haut-droite, bord-bas-gauche et bord-bas-droite) et ajuster-hauteur, ainsi qu'un sous-élément <titre> permettant de donner un titre au bloc en question. Si vous donnez à tous ces éléments la même valeur pour leur attribut style, vous obtiendrez une mise en page identique pour chacun de ces éléments. En voici un exemple avec style="class6" et les différents types de blocs.
|
||||||||||||||||||||||||||
L'attribut style permet d'appliquer une mise en page particulière à un bloc. On peut le complèter de l'attribut bords (ou ses variantes: bords-haut, bords-bas, etc.) pour utiliser des coins carrés ou arrondis dans cette mise en page. On peut remarquer que la largeur d'un bloc s'adapte automatiquement à toute la largeur disponible, là où le bloc est affiché. Si le bloc est placé directement dans l'élément <page> le bloc prendra toute la largeur de la page. Si le bloc est utilisé dans une colonne, il prendra toute la largeur de cette colonne. C'est le cas des deux blocs qui suivent (un élément <bloc> et un élément <coordonnées>): Troisième exemple de blocUn bloc comme celui-ci, ainsi que le bloc <coordonnées> qui suit, s'adapte automatiquement à la largeur de la colonne dans laquelle il est placé. Les coins peuvent également être choisis individuellement comme étant carrés ou arrondis. Cellule Webtel 02 650 3715(3720 - 3723), fax 02 650 3740, Cellule.Web@ulb.ac.be Campus du Solbosch, bâtiment O localisation: avenue Buyl 91, 1050 Bruxelles courrier: ULB CP197, avenue F.D. Roosevelt 50, 1050 Bruxelles |
Exemple de bloc qui n'utilise qu'un cadre et pas de titre ni d'aplat de couleur. |
Les styles de bloc |
L'attribut style permet d'appliquer une mise en page particulière à un bloc. Cet attribut et les valeurs qu'il peut contenir sont valables pour tous les types de bloc. Vous pouvez choisir sa valeur dans une longue liste de style prédéfinis. Cette mise en page se fera de différentes manières: en entourant le contenu par un cadre, en placant le contenu sur un aplat de couleur (sur une couleur de fond), en mettant le titre du bloc en évidence (également par un aplat de couleur), etc. Afin de garder une mise en page et un aspect homogène pour l'ensemble du site de l'ULB, il n'est pas possible de choisir n'importe quel style et n'importe quelle couleur. Vous ne pouvez choisir que parmi un grand nombre de styles prédéfinis, qui ont été choisis afin de s'harmoniser avec le reste du site (si votre site le nécessite, vous pouvez toujours introduire une demande auprès la Cellule web afin de créer un style supplémentaire). La colonne de droite vous présente quelques-uns des styles existants. Ces blocs ont été obtenus à l'aide des codes suivants: Exemple <zones>
<zone id="droite">
<bloc bords="arrondis" style="défaut+titre">
<titre3>Exemples de styles</titre3>
<p>Style "défaut+titre"</p>
</bloc>
<bloc bords="arrondis" style="défaut">
<p>Style "défaut"</p>
</bloc>
<bloc bords="carrés" style="colorBar2">
<p>Style "colorBar2", bords carrés</p>
</bloc>
<bloc bords="arrondis" style="colorBar3">
<p>Style "colorBar3", bords arrondis</p>
</bloc>
<bloc bords="carrés" style="postit2">
<p>Style "postit2"</p>
</bloc>
<bloc bords="arrondis" style="blow4">
<p>Style "blow4", bords arrondis</p>
</bloc>
<bloc bords="arrondis" style="barre-menu">
<p>Style "barre-menu", bords arrondis</p>
</bloc>
</zone>
...
</zones>Dans certains cas, un bloc peut contenir un autre bloc (par exemple, un <bloc> peut être inséré dans un <bloc> ou une <présentation>). Vous pouvez ainsi combiner plusieurs styles différents, tout en essayant de garder une cohérence graphique dans votre page. Pour vous aider, vous pouvez parcourir le document présentant la liste des styles complète. Dans ce document, il suffit de cliquer sur le style désiré, ensuite de cliquer sur le nom de la couleur de fond utilisée dans ce style et finalement de sélectionner les différents tests d'affichage qui s'offrent à vous. Ces tests vous montreront toutes les combinaisons de styles possibles, et vous n'aurez plus qu'a choisir celles qui s'accordent le mieux. |
Style "défaut" Style "colorBar2", bords carrés Style "colorBar3", bords arrondis Style "postit2" Style "blow4", bords arrondis Style "barre-menu", bords arrondis |
Le style par défaut d'un blocSi vous ne mettez pas d'attribut style dans un bloc, la plupart des blocs s'afficheront sans mise en page particulière, à deux exceptions près: les blocs <coordonnées> et <exemple>. Ces deux derniers éléments possèdent en effet un style par défaut, qui est toujours le même, afin de permettre une cohérence graphique dans l'ensemble du site web de l'université. Pour <coordonnées>, le style par défaut est voile-cadre1+titre. Pour <exemple>, le style par défaut est clair-cadre1+titre. Si vous voulez que ces éléments s'affichent sans mise en page, vous devez mentionner un attribut style="" ou style="transparent". |
exemple de coordonnées avec le style par défaut <coordonnées idref="ulb:services:cellule-web"/> |
cellule Web tel 02 650 3715(3720 - 3723), fax 02 650 3740, Cellule.Web@ulb.ac.be Campus du Solbosch, bâtiment O localisation: avenue Buyl 91, 1050 Bruxelles courrier: ULB CP197, avenue F.D. Roosevelt 50, 1050 Bruxelles |
exemple de coordonnées sans style <coordonnées idref="ulb:services:cellule-web" style=""/> |
Cellule Webtel 02 650 3715(3720 - 3723), fax 02 650 3740, Cellule.Web@ulb.ac.be Campus du Solbosch, bâtiment O localisation: avenue Buyl 91, 1050 Bruxelles courrier: ULB CP197, avenue F.D. Roosevelt 50, 1050 Bruxelles |
Choisir un style avec des coins carrés ou arrondis |
Si vous avez défini un style, vous pouvez décider d'avoir des coins carrés ou des coins arrondis à l'aide d'un ou plusieurs attributs à choisir parmi les suivants:
La valeur de ces attributs ne pourra être que carrés ou arrondis. La valeur carrés est utilisée par défaut. Vous pouvez combiner ces différents attributs. Les attributs du bas de la liste seront traités en priorité par rapport à ceux du haut de la liste (par exemple, si vous avez défini bords="carrés" et bords-haut="arrondis", les coins du haut seront arrondis (car le 2e attribut est prioritaire sur le premier) et les coins du bas carrés (car dans ce cas, seul le premier attribut s'applique). |
Exemple de bloc avec bords="arrondis". Exemple de bloc avec bords="carrés". Exemple de bloc avec bords-haut="arrondis" et bords-bas="carrés". Exemple de bloc avec bords="arrondis", bord-haut-gauche="carrés" et bord-bas-droite="carrés". Exemple de bloc avec bords="carrés" et bords-droite="arrondis". |
Donner un titre au blocPour donner un titre au bloc, il faut utiliser tout au début du bloc un élément <titre>. Cet élément <titre> doit à son tour contenir un élément <titre1>, <titre2>, <titre3> ou <titre4> ou un élément <image>. Dans ce premier exemple, le titre est un <titre2>. |
Exemple <bloc bords="arrondis" style="défaut">
<titre>
<titre2>Titre du bloc</titre2>
</titre>
<p>Exemple de bloc avec un titre.</p>
</bloc> |
Dans ce deuxième exemple, c'est une image qui sert de titre (cette image doit, bien sûr, s'accorder avec la couleur de fond utilisé pour le titre du bloc, pour connaître cette couleur vous pouvez consulter les informations données dans la palette des styles). |
Exemple <bloc bords="arrondis" style="voile-cadre1">
<titre>
<image file="img/titreBloc.jpg"/>
</titre>
<p>Exemple de bloc avec un titre sous forme d'une image.</p>
</bloc> |
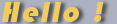 Exemple de bloc avec un titre sous forme d'une image. |
Le titre en question est affiché en étant totalement intégré dans le style du bloc, ce qui ne serait pas le cas si vous aviez directement utilisé l'élément <titre1>, <titre2>, <titre3> ou <titre4> sans mettre l'élément <titre>, comme le montre l'exemple suivant. |
Exemple <bloc bords="arrondis" style="défaut"> <titre2>Titre du bloc</titre2> <p>Exemple de bloc avec un titre.</p> </bloc> |
Toutefois, l'exemple ci-dessus sera accepté si vous prenez la précaution de rajouter l'extension "+titre" au nom du style utilisé dans le bloc, comme le montre l'exemple suivant. |
Exemple <bloc bords="arrondis" style="défaut+titre"> <titre2>Titre du bloc</titre2> <p>Exemple de bloc avec un titre.</p> </bloc> |
Définir un lien sur le titre du blocSi vous avez utilisé un élément <titre> pour définir le titre du bloc, vous pouvez lui ajouter un attribut de liens hypertextes pour rendre ce titre cliquable. |
Exemple <bloc bords="arrondis" style="voile-cadre2">
<titre docref="site:help:format-xml-ulb:xmlulb">
<titre2>Retour au sommaire</titre2>
</titre>
<p>En cliquant sur le titre, vous retournez au sommaire de ce document.</p>
</bloc> |
Définir un lien hypertexte sur le bloc tout entierVous pouvez également définir un attribut de lien hypertexte sur le bloc lui-même, ceci afin de rendre également l'entièreté du bloc cliquable. |
Exemple <bloc bords="arrondis" style="clair-cadre1" docref="site:help:format-xml-ulb:xmlulb">
<titre>
<titre2 toc="non">Retour au sommaire</titre2>
</titre>
<p>En cliquant sur ce bloc, vous retournez au sommaire de ce document.</p>
</bloc> |
En utilisant l'attribut de lien hypertexte cible, vous pouvez utiliser l'action ouvrirFermer comme expliqué ci-après pour ouvrir/fermer un bloc, vous pouvez améliorer grandement la lisibilité et la navigation d'une page, comme le montre les exemples suivants. |
Ici, c'est une table des matières qui apparait quand on clique sur un bloc (voir le code de cet exemple). |
Ici, ce sont des coordonnées qui apparaissent quand on clique sur un bloc (voir le code de cet exemple). |
Le même principe peut être utilisé pour ajuster la hauteur d'un bloc placé seul dans une zone (généralement dans une petite colonne à gauche ou à droite d'une colonne principale) à la hauteur des autres colonnes. L'attribut à utiliser est également ajuster-hauteur="oui". Ici aussi, cela ne peut fonctionner que pour un seul bloc dans la zone (un seul bloc sera de hauteur variable). Si plusieurs blocs utilisent l'attribut ajuster-hauteur, seul le dernier sera pris en compte. C'est le cas du bloc dans la colonne de gauche, qui est obtenue avec le code suivant: Exemple <zones>
<zone id="droite">
<bloc style="clair-cadre2" bords="arrondis" ajuster-hauteur="oui">
<p>Lorem ipsum dolor sit amet, consectetur adipisicing elit, ...</p>
</bloc>
</zone>
<p>Le même principe peut...</p>
<p>Ici aussi, cela ne peut ...</p>
...
</zones> |
Lorem ipsum dolor sit amet, consectetur adipisicing elit, sed do eiusmod tempor incididunt ut labore et dolore magna aliqua. |
Rendre un bloc optionnel |
Il est possible de rendre un bloc optionnel, à l'aide d'un attribut options. Celui-ci va alors se comporter comme une section optionnelle. Il pourra apparaître ou disparaître sur base d'une condition (lien hypertexte, profil de l'utilisateur dans l'Intranet, etc.). A titre d'exemple, voici un bloc qui sera affiché de manière conditionnelle à l'aide d'une option o1 qui sera activée ou désactivée par un lien hypertexte. Exemple <bloc style="class6">
<p>
<a cible="inverser:o1">
<section options="o1">masquer le bloc</section>
<section options="!o1">afficher le bloc</section>
</a>
</p>
</bloc>
<bloc style="class1+titre" options="o1">
<titre3 toc="non">Lorem Ipsum</titre3>
<p>Lorem ipsum dolor sit amet, consectetur adipisicing elit...</p>
</bloc>Pour plus d'information, consultez toute la documentation consacrée aux sections optionnelles et aux options. |
Ouvrir/Fermer/Masquer un blocPar défaut le contenu d'un bloc sera toujours affiché en entier dans la page. Dans certains cas, il peut être utile de masquer le contenu d'un bloc en ne laissant apparaître que le titre de celui-ci et éventuellement un résumé de son contenu. Ce contenu ne sera affiché que lorsque l'utilisateur clique sur un lien ou sur une icône. Parfois, il peut également être utile de faire disparaître et apparaître à nouveau le bloc tout entier. Un bloc peut donc se trouver dans un des trois états suivants:
Remarque: cette fonctionnalité vient s'ajouter à la possibilité de rendre le bloc optionnel. De cette manière, vous pouvez - par exemple - faire apparaître le bloc sur base d'une condition liée à l'Intranet et laisser à l'utilisateur la possibilité de le fermer et/ou de le masquer par la suite. |
A titre d'exemple, cliquez ici pour ouvrir et fermer le bloc ci-contre, ou ici pour le masquer ou le montrer. |
État initialVous pouvez définir l'état initial d'un bloc, au moment où la page est affichée dans le navigateur, grâce à un attribut état. Cet attribut pour valoir "ouvert", "fermé" ou "masqué". |
Exemple <liste> <p><a cible="ouvrirFermer:blocA">bloc A</a> (masqué initialement)</p> <p><a cible="ouvrirFermer:blocB">bloc B</a> (fermé initialement)</p> <p><a cible="ouvrirFermer:blocC">bloc C</a> (ouvert initialement)</p> </liste> <bloc style="clair-cadre" bords="arrondis" ancre="blocA" état="masqué"> ... <bloc style="clair-cadre" bords="arrondis" ancre="blocB" état="fermé"> ... <bloc style="clair-cadre" bords="arrondis" ancre="blocC" état="ouvert"> ... |
On verra plus loin qu'un bloc peut faire partie d'un groupe, de manière à ce qu'il n'y ait qu'un seul des blocs du groupe ouvert à la fois. Dans ce cas, on peut également utiliser les valeurs "premier-ouvert-sinon-fermé" et "premier-ouvert-sinon-masqué" pour ouvrir le bloc s'il est le premier du groupe et le fermer ou le masquer s'il n'est pas le premier. Illustrons cela avec trois tables des matières (qui sont également des blocs). L'attribut refermable a pour rôle de faire apparaître une icône pour ouvrir/fermer une des trois tables de matières. |
Exemple <toc style="class6" groupe="toc" état="premier-ouvert-sinon-fermé" refermable="oui">
...
</toc>
<toc style="class6" groupe="toc" état="premier-ouvert-sinon-fermé" refermable="oui">
...
</toc>
<toc style="class6" groupe="toc" état="premier-ouvert-sinon-fermé" refermable="oui">
...
</toc>
|
Utilisation d'une action pour ouvrir/fermer ou montrer/masquer un blocUn lien hypertexte peut être utilisé pour ouvrir, fermer ou masquer un bloc. Pour cela, vous devez mettre une ancre sur le bloc en question, puis utiliser un lien hypertexte cible contenant l'une des actions suivantes (où xxxx est l'ancre que vous avez choisie):
|
Dans cet exemple, une table des matières se sert de liens cible pour gérer l'affichage d'un bloc dont l'ancre est égale à bloc1. Exemple <liste> <p><a cible="ouvrirFermer:bloc1">ouvrir/fermer</a> le bloc</p> <p><a cible="ouvrir:bloc1">ouvrir</a> le bloc</p> <p><a cible="fermer:bloc1">fermer</a> le bloc</p> <p><a cible="montrerMasquer:bloc1">montrer/masquer</a> le bloc</p> <p><a cible="montrer:bloc1">montrer</a> le bloc</p> <p><a cible="masquer:bloc1">masquer</a> le bloc</p> </liste> <bloc style="clair-cadre" bords="arrondis" ancre="bloc1"> <p>Lorem ipsum dolor sit amet, consectetur adipisicing elit, ...</p> </bloc> |
|
Ce mécanisme d'ouverture/fermeture est applicable à tous les types de bloc, que ce soit des blocs de coordonnées, des présentations, des actualités, etc. |
Cet exemple l'illustre sur un bloc de coordonnées. Ici, le lien hypertexte qui ouvre/ferme le bloc se trouve sur le titre même du bloc. Exemple <coordonnées ancre="thisBloc" idref="ulb:services:cellule-web" état="fermé">
<titre cible="ouvrirFermer:thisBloc">
<titre3 toc="non">Plus d'info ?</titre3>
</titre>
</coordonnées> |
Utilisation d'une action pour ouvrir/fermer ou montrer/masquer le bloc courantDans les exemples qui précédent, on désigne le bloc à ouvrir/fermer ou montrer/masquer par une ancre. Ce n'est pas nécessaire de le faire si le lien qui contient l'attribut cible se trouve dans le bloc que vous désirez ouvrir/fermer ou montrer/masquer (c'est-à-dire le bloc le plus englobant qui contient le lien). Dans ce cas, cet attribut cible peut utiliser les actions suivantes:
|
Dans cet exemple, l'attribut cible utilise l'action ouvrirFermer. Elle va alternativement ouvrir/fermer le bloc courant qui contient ce lien, à savoir le bloc <coordonnées>. Exemple <coordonnées idref="ulb:services:cellule-web" état="fermé">
<titre cible="ouvrirFermer">
<titre3 toc="non">Plus d'info ?</titre3>
</titre>
</coordonnées> |
Utilisation d'une icône |
Une icône peut également être utilisée pour ouvrir ou fermer un bloc. Il suffit pour cela de mettre un attribut refermable="oui" sur votre bloc. Exemple <bloc style="clair-cadre" bords="arrondis" refermable="oui">
<titre>
<titre2 toc="non">Lorem Ipsum</titre2>
</titre>
<p>Lorem ipsum dolor sit amet, consectetur adipisicing elit, ...</p>
</bloc> Remarque: si vous n'utilisez que cette icône, il n'est pas nécessaire de mettre une ancre sur votre bloc (cette ancre n'est utile que lorsque vous voulez contrôler l'ouverture et la fermeture du bloc par un lien hypertexte). |
De même, une icône peut être utilisée pour masquer un bloc. Il suffit pour cela de mettre un attribut masquable="oui" sur votre bloc. Exemple <bloc style="clair-cadre" bords="arrondis" masquable="oui">
<titre>
<titre2 toc="non">Lorem Ipsum</titre2>
</titre>
<p>Lorem ipsum dolor sit amet, consectetur adipisicing elit, ...</p>
</bloc> Il est évident que, ici, l'icône ne pourra pas servir à montrer le bloc à nouveau une fois qu'il aura été masqué (il faut utiliser un lien pour montrer le bloc à nouveau). |
Les deux icônes peuvent, bien sûr, être utilisées simultanément: Exemple <bloc style="clair-cadre" bords="arrondis" refermable="oui" masquable="oui">
<titre>
<titre2 toc="non">Lorem Ipsum</titre2>
</titre>
<p>Lorem ipsum dolor sit amet, consectetur adipisicing elit, ...</p>
</bloc> |
Afficher un résumé quand un bloc est dans l'état ferméDans les exemples qui précèdent, rien n'est affiché à la place du contenu lorsque le bloc est fermé. Pour éviter cela, on peut définir un contenu alternatif grâce à un élément <résumé>. Lorsque le bloc est fermé, le contenu de cet élément <résumé> apparaîtra à la place du contenu du bloc. Cet élément résumé doit se placer après l'élément <titre> éventuel et avant le contenu du bloc éventuel. |
Dans cet exemple, si le bloc est fermé en cliquant sur l'icône, un message donné par l'élément <résumé> sera affiché à la place du contenu du bloc. Exemple <bloc style="clair-cadre" bords="arrondis" refermable="oui">
<titre>
<titre2 toc="non">Lorem Ipsum</titre2>
</titre>
<résumé>
<p style="léger"><i>cliquez sur l'icône pour ouvrir le bloc à nouveau</i></p>
</résumé>
<p>Lorem ipsum dolor sit amet, consectetur adipisicing elit, ...</p>
</bloc> |
Même exemple que le précédent, mais ici, le bloc est fermé intialement. Exemple <bloc style="clair-cadre" bords="arrondis" refermable="oui" état="fermé">
<titre>
<titre2 toc="non">Lorem Ipsum</titre2>
</titre>
<résumé>
<p style="léger"><i>cliquez sur l'icône pour ouvrir le bloc</i></p>
</résumé>
<p>Lorem ipsum dolor sit amet, consectetur adipisicing elit, ...</p>
</bloc> |
Dans cet exemple, c'est le lien sur le bloc (attribut cible) qui fait apparaître les coordonnées de la Cellule web. Exemple <coordonnées idref="ulb:services:cellule-web" style="voile" bords="arrondis"
état="fermé" cible="ouvrirFermer">
<résumé>
<p style="léger"><i>un renseignement?</i></p>
</résumé>
</coordonnées> |
Regrouper les blocsOn peut également regrouper les blocs, afin qu'il n'y en a qu'un seul qui soit ouvert à la fois:
Pour cela, il suffit d'ajouter un attribut groupe="xxx" (où xxx est une valeur quelconque, que vous choisissez) sur chaque bloc du groupe. |
Exemple <bloc style="clair-cadre" bords="arrondis" refermable="oui" groupe="g1"> ... <bloc style="clair-cadre" bords="arrondis" refermable="oui" groupe="g1"> ... <bloc style="clair-cadre" bords="arrondis" refermable="oui" groupe="g1"> ... <bloc style="clair-cadre" bords="arrondis" refermable="oui" groupe="g1"> ... Lors du chargement de la page, tous les blocs dont l'état est défini par un attribut état seront affichés d'après celui-ci (ouvert, fermé ou masqué). Ceux qui ne possèdent pas cet attribut seront ouverts, fermés ou masqués de la manière suivante:
|
Dans l'exemple précédent, il y aura toujours un bloc d'ouvert. Si vous le fermez, le bloc suivant s'ouvrira automatiquement. Il n'en va pas de même s'ils avaient tous été fermés (attribut état="fermé") lors du chargement de la page, comme dans l'exemple suivant: Exemple <bloc style="clair-cadre" bords="arrondis" refermable="oui" groupe="g2" état="fermé"> ... <bloc style="clair-cadre" bords="arrondis" refermable="oui" groupe="g2" état="fermé"> ... <bloc style="clair-cadre" bords="arrondis" refermable="oui" groupe="g2" état="fermé"> ... <bloc style="clair-cadre" bords="arrondis" refermable="oui" groupe="g2" état="fermé"> ... Dans cet exemple, le bloc ouvert peut être fermé sans nécessairement en ouvrir un autre. |
Dans cet exemple, un seul bloc sera ouvert à la fois, les autres seront masqués. Les blocs contiennent eux-mêmes des liens servant à ouvrir le bloc suivant ou le bloc précédent, ce qui fermera automatiquement le bloc courant. Exemple <bloc style="clair-cadre" bords="arrondis" ancre="bl1" groupe="g3" état="ouvert"> ... <p><a cible="montrer:bl4">précédent</a> - <a cible="montrer:bl2">suivant</a> </p> </bloc> <bloc style="clair-cadre" bords="arrondis" ancre="bl2" groupe="g3" état="masqué"> ... <p><a cible="montrer:bl1">précédent</a> - <a cible="montrer:bl3">suivant</a> </p> </bloc> <bloc style="clair-cadre" bords="arrondis" ancre="bl3" groupe="g3" état="masqué"> ... <p><a cible="montrer:bl2">précédent</a> - <a cible="montrer:bl4">suivant</a> </p> </bloc> <bloc style="clair-cadre" bords="arrondis" ancre="bl4" groupe="g3" état="masqué"> ... <p><a cible="montrer:bl3">précédent</a> - <a cible="montrer:bl1">suivant</a> </p> </bloc> |